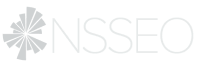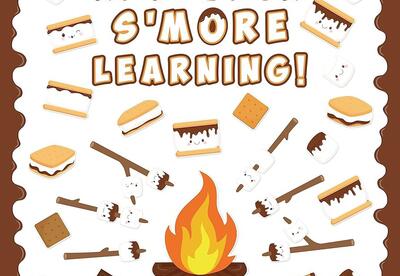Chromebooks
Accessiblity Features
Turning on Accessibility Features
This video shows you how to turn on your accessibility features on a Chromebook so it appears in the lower right-hand corner of the screen, the status area. Having this feature allows students to turn on accessibility tools faster.
**Watch this first**
Chromebook Accessibility Features - Slides presentation
Select-to-Speak
This accessibility feature will read the accessible text (highlightable) to your student. Using this feature for students that are struggling with reading could enhance their ability to access their education.
Dictation
This accessibility feature will allow your student to speak their thoughts and then type what they said. Using this feature for students that are struggling with handwriting or do not have fast typing skills to keep up with peers. Should have the student go to a quiet area to do use this feature.
Large Mouse Cursor & Highlight Mouse Cursor
These accessibility features can help students that have trouble tracking or locating the mouse. These features help the student easily find the cursor by making it bigger or by adding a circle around what you are selecting. It makes the cursor more visible.
On-Screen Keyboard
This accessibility feature could be used by students that may have difficulty hitting the keyboard or shifting their gaze from the keyboard to the screen. Having and an onscreen keyboard could increase the student's ability to use the keyboard to type.
Automatic Clicks
This accessibility feature can be helpful for students with motor impairments. This feature helps to ensure that mouse clicks can be done more easily.
Touchpad Features
This accessibility feature helps to support students who have difficulty with fine motor and using the touchpad. You can enable tap-to-click, tap dragging, touchpad acceleration and speed, and reverse scrolling.
Shortcuts - Key commands
This video allows users to look up the all the key commands on a Chromebook. For example, do you want to know how to take a screenshot, find out the key command here.
Control + Alt + ?